Bildbearbeitungsprogramme
+2
Steffi
Deborah
6 verfasser
Seite 2 von 3
Seite 2 von 3 •  1, 2, 3
1, 2, 3 
 Bildbearbeitungsprogramme
Bildbearbeitungsprogramme
das Eingangsposting lautete :
Nicht jedes Foto ist immer so wie man es gerne hätte, rote Augen, zu hell, oder zu dunkel, krumme Nase oder ein störendes Element auf dem Bild, farbig, obwohl man es eigentlich gerne schwarz-weiβ hätte und….. und….. und…….
Nachbessern und/oder „aufhübschen“ ist also angesagt!
Die Lösung erscheint naheliegend, nämlich mit einem „Bildbearbeitungsprogramm“.
Aber hier steht man dann sehr oft vor dem nächsten Problem!
Es gibt unzählige Bildbearbeitungsprogramme, kostenpflichtige und Gratisprogramme, gute und schlechte, einfache und komplizierte.
Aber letztendlich kommt es nicht unwesentlich darauf an, für sich festzustellen, was man eigentlich damit erreichen will, zu wissen, was möglich ist und wo die Grenzen für den Hausgebrauch liegen.
Nicht jedes Foto ist immer so wie man es gerne hätte, rote Augen, zu hell, oder zu dunkel, krumme Nase oder ein störendes Element auf dem Bild, farbig, obwohl man es eigentlich gerne schwarz-weiβ hätte und….. und….. und…….
Nachbessern und/oder „aufhübschen“ ist also angesagt!
Die Lösung erscheint naheliegend, nämlich mit einem „Bildbearbeitungsprogramm“.
Aber hier steht man dann sehr oft vor dem nächsten Problem!
Es gibt unzählige Bildbearbeitungsprogramme, kostenpflichtige und Gratisprogramme, gute und schlechte, einfache und komplizierte.
Aber letztendlich kommt es nicht unwesentlich darauf an, für sich festzustellen, was man eigentlich damit erreichen will, zu wissen, was möglich ist und wo die Grenzen für den Hausgebrauch liegen.

Deborah
 Ey...Debby.....
Ey...Debby.....
Deborah schrieb:...hast du der "Frau Profi" aber schon gesagt, dass sie sich über die Feiertage ein gutes Nervenkostüm zulegen soll?



Was hattest du denn heute zum Frühstück? Ich verstehe dich ja, hast du doch viele Nerven verloren als du mir den "Schkreenshottt" beigebracht hast......aber ich habe gedacht, du bist eine starke Natur
 und verträgst das......????
und verträgst das......????Außerdem kann ich ihr meine "Paniktabletten" anbieten
 BEVOR sie mich unterrichtet!
BEVOR sie mich unterrichtet!Ein Glück, dass sie dieses Forum nicht kennt....sie würde Reißaus nehmen....
@Heidi
 auch wenn Debby recht hat....ich bin zuversichtlich, dass wir das dann gebacken kriegen.....wenn ich mal was verstanden habe , klappt es dann auch.....Du wirst sehen, es wird alles gut!
auch wenn Debby recht hat....ich bin zuversichtlich, dass wir das dann gebacken kriegen.....wenn ich mal was verstanden habe , klappt es dann auch.....Du wirst sehen, es wird alles gut! 

Steffi
 @Lucy
@Lucy
 und Juhu
und JuhuKlar wir alles gut
 ,........
,........Doch, doch ich hab bärenstarke Nerven und die Schreenschott-Lektion hab ich aus dem Handgelenk geschüttelt.


Deborah
 erste Übungen....
erste Übungen....

dieses Foto sah vorher so aus:

jetzt mal von den unterschiedlichen Größen abgesehen.....

Steffi
 Re: Bildbearbeitungsprogramme
Re: Bildbearbeitungsprogramme
Nun sieht es aber besser aus,so richtig nach Feriengastverarschung.....lach

Lyn
 Heidi
Heidi
Das ist der 2. Versuch:

Bitte nicht so laut lachen...aber da muß ich Schritt für Schritt ran.
Aber kannst du sehen, was in dem "Rahmen" und außerhalb anders ist?

Bitte nicht so laut lachen...aber da muß ich Schritt für Schritt ran.
Aber kannst du sehen, was in dem "Rahmen" und außerhalb anders ist?

Steffi
 Re: Bildbearbeitungsprogramme
Re: Bildbearbeitungsprogramme
Lucy Gestern um 17:12
… Aber kannst du sehen, was in dem "Rahmen" und außerhalb anders ist?
https://kaffeklatsch.forumieren.com/t55p15-bildbearbeitungsprogramme#2460
Klar,...im rechten Bild seh`ich ein paar Ausflugsdampfer und im linken Bild sind "keene" mehr 8)




Deborah
 Heidi
Heidi
heute suche ich mal die Beschreibung für die Werkzeuge - ich weiß ja, dass dich das Lasso sehr interessiert........ja und die Rahmen..... :D hier ist der ja nur um die unterschiedliche Arbeitsweise zu zeigen und das man nicht "kleckert".....
@Debby
Du bist echt 'n Kulturbanause.....
@Debby
Du bist echt 'n Kulturbanause.....
Zuletzt von Lucy am Di 08 Jan 2013, 20:29 bearbeitet; insgesamt 1-mal bearbeitet

Steffi
 Heidi
Heidi
Weil du ja - genau so wie ich - verzweifelt warst über das "Lasso", hab ich mal eine ERklärung dazu gefunden. Ist für "Photoshop", aber ich gehe mal davon aus, dass dieser Begriff bei den anderen Bildbearbeitungsprogrammen genau so zutrifft.
http://www.teialehrbuch.de/Kostenlose-Kurse/Adobe-Photoshop/8623-Die-Lasso-Werkzeuge.html
http://www.teialehrbuch.de/Kostenlose-Kurse/Adobe-Photoshop/8623-Die-Lasso-Werkzeuge.html

Steffi
 Lucy
Lucy
Moin,moin 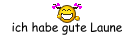
O.K. bei polygonalen....oder wie sich das schrieb,musst ich schon das erste mal Wicki fragen! Wieso sagt man nicht einfach vieleckig,warum nur muss für alles einfache ein kompliziertes Wort erfunden werden,ECHT!!!!!!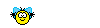
Na ja,den Rest hab ich mal sosolala kapiert,jetzt muss das nur im Programm dan auch noch funktionageln



 ?
?
Und Debbi........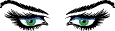 ......
......  :super:
:super:
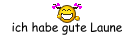
O.K. bei polygonalen....oder wie sich das schrieb,musst ich schon das erste mal Wicki fragen! Wieso sagt man nicht einfach vieleckig,warum nur muss für alles einfache ein kompliziertes Wort erfunden werden,ECHT!!!!!!
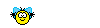
Na ja,den Rest hab ich mal sosolala kapiert,jetzt muss das nur im Programm dan auch noch funktionageln




 ?
?Und Debbi........
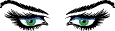 ......
......  :super:
:super: 
Lyn
 Heidi
Heidi
Hab noch was zum "spielen" gefunden 
Für ganz einfache Sachen....:
http://www.photofancy.de/app
Muß man nicht downloaden, kann man gleich entweder mit einem Beispielbild arbeiten oder eben auch ein eigenes nehmen ( wirst nur gefragt, ob du tatsächlich der Urheber des Bildes bist)
schau mal ....ist doch lustig....


WEnn ich die Originale wieder gefunden habe, stelle ich sie mal dazu....

Für ganz einfache Sachen....:
http://www.photofancy.de/app
Muß man nicht downloaden, kann man gleich entweder mit einem Beispielbild arbeiten oder eben auch ein eigenes nehmen ( wirst nur gefragt, ob du tatsächlich der Urheber des Bildes bist)
schau mal ....ist doch lustig....



WEnn ich die Originale wieder gefunden habe, stelle ich sie mal dazu....


Steffi
 Geschafft!
Geschafft!
Cooles Programm und ich verstehs sogar!!!!! Danke Lucy 

Uppps,leider zu gross herunter geladen,wär ja auch zu schön gewesen um wahr zu sein,irgendwas muss doch immer schief gehen :)


Uppps,leider zu gross herunter geladen,wär ja auch zu schön gewesen um wahr zu sein,irgendwas muss doch immer schief gehen :)

Lyn
 Re: Bildbearbeitungsprogramme
Re: Bildbearbeitungsprogramme
"Reschpääkt"  Heidi und Lucy, das kommt gut was ihr da macht.
Heidi und Lucy, das kommt gut was ihr da macht.
:super:
LG Debbi
 Heidi und Lucy, das kommt gut was ihr da macht.
Heidi und Lucy, das kommt gut was ihr da macht.:super:
LG Debbi

Deborah
 Heidi
Heidi
Ja, supi...hat ja prima geklappt...
Aber ich bleibe trotzdem noch an den Übungen mit den klassischen Bildbearbeitungsprogrammen dran...denn die kann man ja nach erfolgreicher Bearbeitung dort auch "berahmen" usw......
Ich hoffe, du hattest genau so viel Spaß wie ich bei der Sache! :D
Aber ich bleibe trotzdem noch an den Übungen mit den klassischen Bildbearbeitungsprogrammen dran...denn die kann man ja nach erfolgreicher Bearbeitung dort auch "berahmen" usw......
Ich hoffe, du hattest genau so viel Spaß wie ich bei der Sache! :D

Steffi
 Lucy
Lucy
Klar macht das Spass :)
Habe dir hier noch einen ähnlichen Link,da kann man dasss......
 .....machen
.....machen 
http://www.pizap.com/pizap.php?width=1600
Habe dir hier noch einen ähnlichen Link,da kann man dasss......
 .....machen
.....machen http://www.pizap.com/pizap.php?width=1600

Lyn
 Heidi - mal zum Spaß und als Übung
Heidi - mal zum Spaß und als Übung
Ach, Heidi, ist schön wenn man merkt, man bräuchte nur ordentlich lesen 
also, ich bin im Fotoshop nun endlich mal auf den "Assistenten" gegangen ( wozu gibt es Mitarbeiter?)....und du wirst es nicht glauben, der leitet einen Schritt für Schritt durch diesen ganzen Kladderaddatsch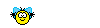
Also, erstmal ein Bild hoch laden und dann kann man mit dem Assistenten jeden einzelnen Schritt zusammenmachen.....
( wenn was nicht gefällt einfach wieder zurück)......aber die Gebrauchsanweisung verstehe sogar ich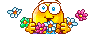
Hier mal der Screenshot - rechts oben siehst du den "Assistenten".......:

Also, schau mal bei deinem Programm ob es da auch so einen schlauen Assistenten gibt......übrigens kann man die Bilder dann trotzdem in dem von dir gefundenen Programm weiter bearbeiten.......


also, ich bin im Fotoshop nun endlich mal auf den "Assistenten" gegangen ( wozu gibt es Mitarbeiter?)....und du wirst es nicht glauben, der leitet einen Schritt für Schritt durch diesen ganzen Kladderaddatsch
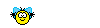
Also, erstmal ein Bild hoch laden und dann kann man mit dem Assistenten jeden einzelnen Schritt zusammenmachen.....
( wenn was nicht gefällt einfach wieder zurück)......aber die Gebrauchsanweisung verstehe sogar ich
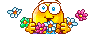
Hier mal der Screenshot - rechts oben siehst du den "Assistenten".......:

Also, schau mal bei deinem Programm ob es da auch so einen schlauen Assistenten gibt......übrigens kann man die Bilder dann trotzdem in dem von dir gefundenen Programm weiter bearbeiten.......



Steffi
 oki.doki...Heidi
oki.doki...Heidi
Heidi schrieb:Auf Paint.net is nix mit Assistent :(
Ich schau noch mal wie es da funktioniert...aber wie ich bisher mitbekommen habe, sind die Werkzeuge und deren Funktion ziemlich gleich......ich mach mich mal auf die Suche.... :D

Steffi
 Oh, Heidi
Oh, Heidi
Ich hab jetzt stundenlang das "Paint.net" studiert und probiert......bin fix & foxi :D
Aber so in etwa hab ich verstanden, was die "wollen".... ( vor allem das doofe Lasso)
( vor allem das doofe Lasso)
Ich bereite uns mal die Arbeitsschritte per "Schcreeeenshotts" vor......und dann gibst ein Arbeitsstrang........
Aber so in etwa hab ich verstanden, was die "wollen"....
Ich bereite uns mal die Arbeitsschritte per "Schcreeeenshotts" vor......und dann gibst ein Arbeitsstrang........


Steffi
 Anleitung - Paint.net für Mädchen
Anleitung - Paint.net für Mädchen
Programm öffnen-- sieht SO aus.

Standardmäßig ist IMMER die Farbe schwarz ( Vordergrund=linke Maustaste verwenden) und weiß ( Hintergrund= rechte Maustaste verwenden) eingestellt.
Du kannst dir unten aber auch andere Farben einstellen.
Wenn man jetzt dieses „Bild“ mit Farbe füllen will, klickt man den „Eimer“ an und geht auf dieses Bild.
Mit der linken Maustaste bekommst du dann ALLES in der Vordergrundfarbe, mit der rechten Maustaste wird die „Hintergrundfarbe“ benutzt.
Im folgenden Screenshot habe ich (1.)rot und (2.) gelb gewählt, bin auf das Bild und habe so die Farbe da rein gebracht.

Rechts oben in der Ecke ist die „Ebene“ zu sehen, die gerade bearbeitet wird.
Nun ist das Bild zurzeit noch langweilig. Rechts neben dem Eimer hast du den „Farbverlauf“ (der dann wenn du ihn anklickst oben mehrere unterschiedliche Varianten hat). Den Farbverlauf klickst du an und gehst dann auf das Bild. Da erscheint dann eine „Hand“ mit gedrückter Maustaste (linke Maustaste für die rote Farbe und rechte für die gelbe Farbe in unserem Beispiel - kannst du jetzt den Farbverlauf wie du willst gestalten.
Du kannst immer in alle Richtungen ziehen und der Farbverlauf ändert sich.
Kannst nix falsch machen, probiere es mal aus.
z.B. so:

Schaue immer mal auf die „Werkzeugleiste (Tools), da siehst du, was du gerade benutzt.
Wenn dir diese Farbvariante nicht gefällt, kannst du jetzt z.b. in der „Farbtafel“ auch auf die farbigen Kästchen klicken und dein Bild bekommt jetzt einen anderen Farbton, bleibt aber bei dem momentanen Farbverlaufsmuster, bis du es wieder änderst. Der Pfeil (zwischen Rot & Gelb) in der Farbtafel – damit änderst du die Vorder- und Hintergrundfarbe- du kannst mit der linken und rechten Maustaste die Farben dann auch ändern…z.B. so:

Nur mal zum Spaß kannst du jetzt z.B. oben in der Leiste auf „Effekte“gehen und dann kommt eine ganze Reihe von Möglichkeiten, die du nur anklicken mußt :

Ich habe hier mal „Verzerren“ genommen und da die „Kachelspiegelung“
Jetzt richtig anklicken und dann sieht das so aus:

Das Fenster, was sich jetzt geöffnet hat, erscheint mitten im Bild, du kannst es mit der gedrückten Maustaste nach rechts schieben und dann einfach dort den „Winkel“ oder die anderen Regler verschieben…..sofort ändert sich das Bild. Solange du NICHT auf „o.k.“ klickst, brauchst du keine Sorgen haben ( so kannst du JEDEN „Effekt“ ausprobieren ohne dass wirklich auf dem Bild etwas geändert wird.
Aber wenn es so gefällt, einfach auf „ok“ bestätigen.
Jetzt gehe ich oben auf „Datei“ und dann auf den Punkt „öffnen“ und suche mir ein Bild aus meinen eigenen gespeicherten Bildern raus. Doppelklick und ich habe nun ein neues Bild:
z.B. sieht das so aus ( bitte immer rechts oben beachten! Da sind jetzt 2 (!) Bilder da.

Nun will ich das „Palmenbild“ auf meine „Kacheln“ bringen.
Da gehe ich jetzt oben in die „Leiste“ und auf „Bearbeiten“ und wähle dort „Alles auswählen“.
Jetzt siehst du erstmal nix weiter aber im „Hintergrund“ hat das Programm das Bild ausgewählt und du mußt jetzt nochmal auf „Bearbeiten“ und nun auf den Punkt „kopieren“:

Oben rechts in der Ecke siehst du auch, dass momentan das Palmenbild „aktiv“ ist.
Wenn du „kopieren“ angeklickt hast, gehst du mit der linken Maustaste wieder( im Bild oben zu sehen dorthin zum „lilagelben Bild“, klickst das an:
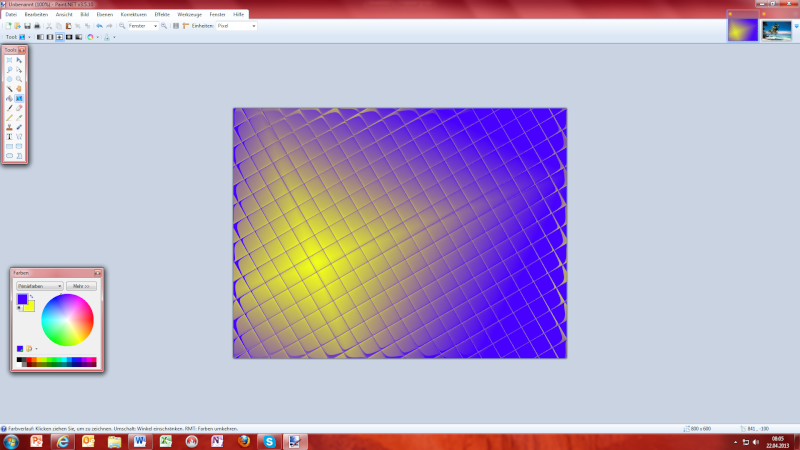
Und gehst jetzt wieder auf den Punkt „Bearbeiten“ und dort auf „Einfügen“:

Anklicken mit der linken Maustaste und dann sieht es so aus:

Nun kannst du das Bild dahin ziehen, wo du es hinhaben willst.
Wenn du mit der Position zufrieden bist, schließt du diesen Arbeitsschritt mit „Enter“ ab.
In unserem Beispiel sieht es so aus:

Jetzt möchte ich noch einen Text dazu schreiben und gehe links in der „Tools“_Leiste auf den Button „T“, suche mir eine Schriftart aus und die Schriftgröße:

Nun gehe ich mit einem „Mausklick“ wieder ins Bild ( da wo ich den Text schreiben will) und kann mir vorher auch noch eine andere Farbe für den Text in der Farbtafel aussuchen. Der „Cursor“ blinkt jetzt dort wo der Text hinsoll:

Mit den Pfeilen, die sich rechts unterhalb vom Text befinden, kann ich den Text noch anders plazieren.

Ich kann sogar ( wenn ich den Cursor“ wieder vor die geschriebenen Worte stelle) die Textfarbe oder Schriftart jederzeit verändern.

Wenn du in der Zeile nichts mehr schreiben möchtest, beendest du den „Schreibvorgang“ mit einem Mausklick ( bzw. "enter").
Wenn du noch etwas schreiben willst, gehst du wieder neu mit der Maus auf die Position, die du beschreiben willst:

Nun kannst du mit dem Bild fast alles machen, probiere oben in der Leiste ruhig alle Möglichkeiten aus.
z.B. bei „Korrekturen“ wählen wir hier „Sepia“ aus, das sieht dann so aus:

z.B. bei „Korrekturen“ wählen wir hier „Sepia“ aus, das sieht dann so aus:

Wenn es dir nicht gefällt, gehst du oben in der Leiste einfach auf den „Rückwärtspfeil“ und du hast dein vorheriges Bild wieder.
Auf Wunsch mehr oder fragt bitte einfach wenn etwas nicht genau erklärt ist.
Viel Spaß beim Probieren!

Standardmäßig ist IMMER die Farbe schwarz ( Vordergrund=linke Maustaste verwenden) und weiß ( Hintergrund= rechte Maustaste verwenden) eingestellt.
Du kannst dir unten aber auch andere Farben einstellen.
Wenn man jetzt dieses „Bild“ mit Farbe füllen will, klickt man den „Eimer“ an und geht auf dieses Bild.
Mit der linken Maustaste bekommst du dann ALLES in der Vordergrundfarbe, mit der rechten Maustaste wird die „Hintergrundfarbe“ benutzt.
Im folgenden Screenshot habe ich (1.)rot und (2.) gelb gewählt, bin auf das Bild und habe so die Farbe da rein gebracht.

Rechts oben in der Ecke ist die „Ebene“ zu sehen, die gerade bearbeitet wird.
Nun ist das Bild zurzeit noch langweilig. Rechts neben dem Eimer hast du den „Farbverlauf“ (der dann wenn du ihn anklickst oben mehrere unterschiedliche Varianten hat). Den Farbverlauf klickst du an und gehst dann auf das Bild. Da erscheint dann eine „Hand“ mit gedrückter Maustaste (linke Maustaste für die rote Farbe und rechte für die gelbe Farbe in unserem Beispiel - kannst du jetzt den Farbverlauf wie du willst gestalten.
Du kannst immer in alle Richtungen ziehen und der Farbverlauf ändert sich.
Kannst nix falsch machen, probiere es mal aus.
z.B. so:

Schaue immer mal auf die „Werkzeugleiste (Tools), da siehst du, was du gerade benutzt.
Wenn dir diese Farbvariante nicht gefällt, kannst du jetzt z.b. in der „Farbtafel“ auch auf die farbigen Kästchen klicken und dein Bild bekommt jetzt einen anderen Farbton, bleibt aber bei dem momentanen Farbverlaufsmuster, bis du es wieder änderst. Der Pfeil (zwischen Rot & Gelb) in der Farbtafel – damit änderst du die Vorder- und Hintergrundfarbe- du kannst mit der linken und rechten Maustaste die Farben dann auch ändern…z.B. so:

Nur mal zum Spaß kannst du jetzt z.B. oben in der Leiste auf „Effekte“gehen und dann kommt eine ganze Reihe von Möglichkeiten, die du nur anklicken mußt :

Ich habe hier mal „Verzerren“ genommen und da die „Kachelspiegelung“
Jetzt richtig anklicken und dann sieht das so aus:

Das Fenster, was sich jetzt geöffnet hat, erscheint mitten im Bild, du kannst es mit der gedrückten Maustaste nach rechts schieben und dann einfach dort den „Winkel“ oder die anderen Regler verschieben…..sofort ändert sich das Bild. Solange du NICHT auf „o.k.“ klickst, brauchst du keine Sorgen haben ( so kannst du JEDEN „Effekt“ ausprobieren ohne dass wirklich auf dem Bild etwas geändert wird.
Aber wenn es so gefällt, einfach auf „ok“ bestätigen.
Jetzt gehe ich oben auf „Datei“ und dann auf den Punkt „öffnen“ und suche mir ein Bild aus meinen eigenen gespeicherten Bildern raus. Doppelklick und ich habe nun ein neues Bild:
z.B. sieht das so aus ( bitte immer rechts oben beachten! Da sind jetzt 2 (!) Bilder da.

Nun will ich das „Palmenbild“ auf meine „Kacheln“ bringen.
Da gehe ich jetzt oben in die „Leiste“ und auf „Bearbeiten“ und wähle dort „Alles auswählen“.
Jetzt siehst du erstmal nix weiter aber im „Hintergrund“ hat das Programm das Bild ausgewählt und du mußt jetzt nochmal auf „Bearbeiten“ und nun auf den Punkt „kopieren“:

Oben rechts in der Ecke siehst du auch, dass momentan das Palmenbild „aktiv“ ist.
Wenn du „kopieren“ angeklickt hast, gehst du mit der linken Maustaste wieder( im Bild oben zu sehen dorthin zum „lilagelben Bild“, klickst das an:
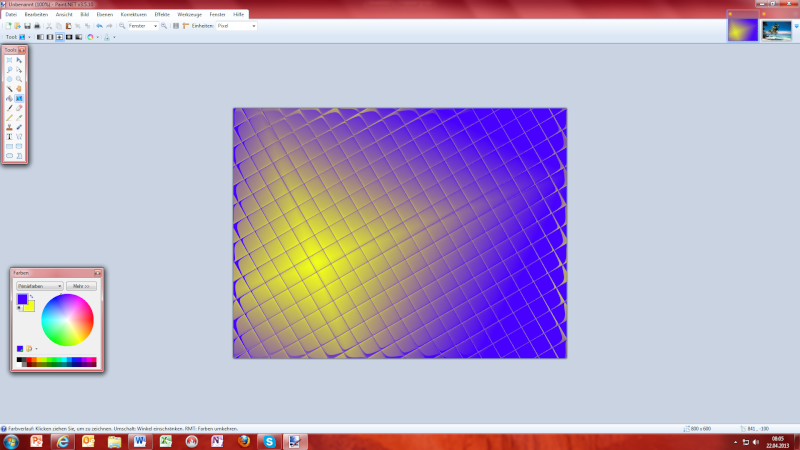
Und gehst jetzt wieder auf den Punkt „Bearbeiten“ und dort auf „Einfügen“:

Anklicken mit der linken Maustaste und dann sieht es so aus:

Nun kannst du das Bild dahin ziehen, wo du es hinhaben willst.
Wenn du mit der Position zufrieden bist, schließt du diesen Arbeitsschritt mit „Enter“ ab.
In unserem Beispiel sieht es so aus:

Jetzt möchte ich noch einen Text dazu schreiben und gehe links in der „Tools“_Leiste auf den Button „T“, suche mir eine Schriftart aus und die Schriftgröße:

Nun gehe ich mit einem „Mausklick“ wieder ins Bild ( da wo ich den Text schreiben will) und kann mir vorher auch noch eine andere Farbe für den Text in der Farbtafel aussuchen. Der „Cursor“ blinkt jetzt dort wo der Text hinsoll:

Mit den Pfeilen, die sich rechts unterhalb vom Text befinden, kann ich den Text noch anders plazieren.

Ich kann sogar ( wenn ich den Cursor“ wieder vor die geschriebenen Worte stelle) die Textfarbe oder Schriftart jederzeit verändern.

Wenn du in der Zeile nichts mehr schreiben möchtest, beendest du den „Schreibvorgang“ mit einem Mausklick ( bzw. "enter").
Wenn du noch etwas schreiben willst, gehst du wieder neu mit der Maus auf die Position, die du beschreiben willst:

Nun kannst du mit dem Bild fast alles machen, probiere oben in der Leiste ruhig alle Möglichkeiten aus.
z.B. bei „Korrekturen“ wählen wir hier „Sepia“ aus, das sieht dann so aus:

z.B. bei „Korrekturen“ wählen wir hier „Sepia“ aus, das sieht dann so aus:

Wenn es dir nicht gefällt, gehst du oben in der Leiste einfach auf den „Rückwärtspfeil“ und du hast dein vorheriges Bild wieder.
Auf Wunsch mehr oder fragt bitte einfach wenn etwas nicht genau erklärt ist.
Viel Spaß beim Probieren!

Steffi
 Heidi
Heidi
Ich glaube, dass du da ganz flink durch bist.....es sieht nur so viel aus, weil ich jede Kleinigkeit als Bild gemacht habe......und du wirst sehen, wenn du es einmal durch hast, geht es sowieso ruckizucki....... 
Hast du eine Farbidee für den Hintergrund? Hab mal das "rot/rosa" probiert, bin aber nicht sicher ob das so gut ist....sollte ich vielleicht noch etwas dunkler machen?

Hast du eine Farbidee für den Hintergrund? Hab mal das "rot/rosa" probiert, bin aber nicht sicher ob das so gut ist....sollte ich vielleicht noch etwas dunkler machen?

Steffi
Seite 2 von 3 •  1, 2, 3
1, 2, 3 
Seite 2 von 3
Befugnisse in diesem Forum
Sie können in diesem Forum nicht antworten





